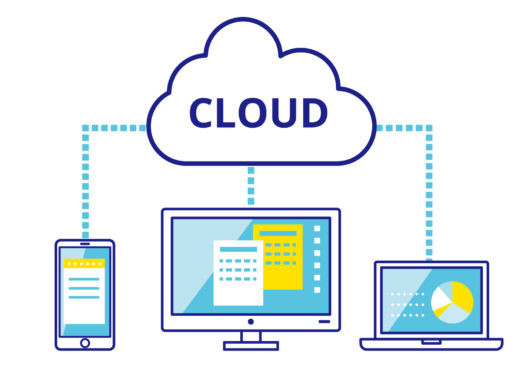だいな
だいな
iCloudがいっぱいになったので容量を50GB(130円/月)にアップグレードしようかと思ったのですが。。。
iCloudのデータを整理することで無料(5GB)のまま過ごせてます。
 だいな
だいな
写真を無制限で保存
データを整理するなかでAmazonPrim会員だと、AmazonPhotosが写真を無圧縮・無制限で利用せきることを発見しました😄iCoudがいっぱいでお困りの方、すでに容量をアップグレードしているが
無料の5GBにダウングレードしたい方のお役に立てれば幸いです😁
目次
iCloud整理の概要(無料対応)
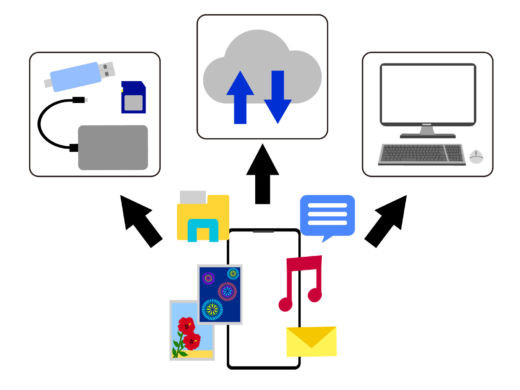
施策3選
- iPhoneのバックアップはMacで行う。
- 写真はAmazonPhotosに移動する。(Amazonプライム会員は無料)
- Apple純正アプリ以外のデータは他のストレージに移動する。
iPhoneのバックアップをMacのストレージに変更
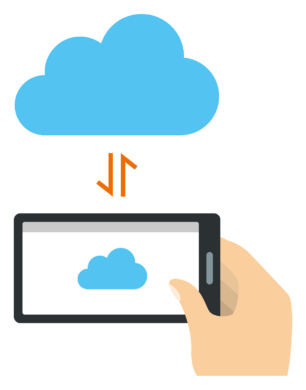
MEMO
iCloudのバックアップを止めてMacでバックアップしデータはMacで管理します。iCloudのバックアップを停止する
STEP.1
iPhoneの設定アプリを起動する。
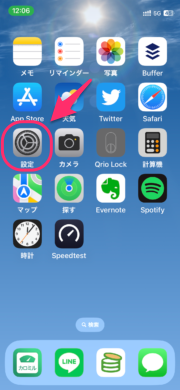
STEP.2
設定アプリのAppleIDを選択する。
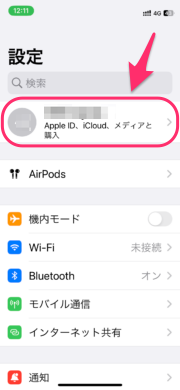
STEP.3
AppleIDのiCloudを選択する。
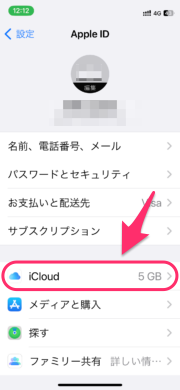
STEP.4
iCloudバックアップを選択する。
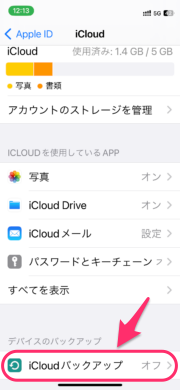
STEP.4
iCloudバックアップをオフにする。
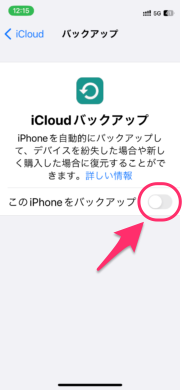
MacでiPhoneのバックアップを取る
MEMO
Macでバックアップをとったあとにバックアップファイルのサイズを確認してみます。STEP.1
MacにiPhoneを接続する。
①MacにiPhoneを接続してFinderを実行する。
②Finderの左タグの「場所」からiPhoneを選択する。
③【今すぐバックアップ】ボタンを押してバックアップを実行する。
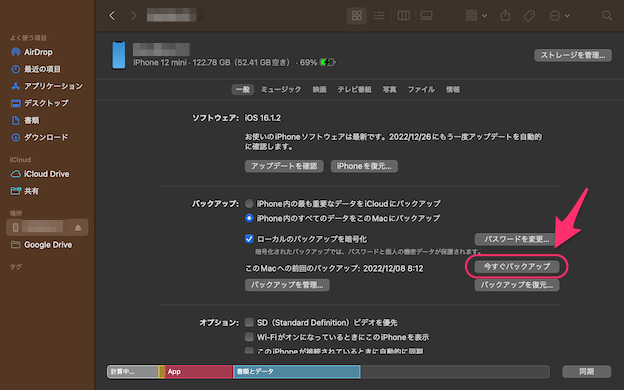
②Finderの左タグの「場所」からiPhoneを選択する。
③【今すぐバックアップ】ボタンを押してバックアップを実行する。
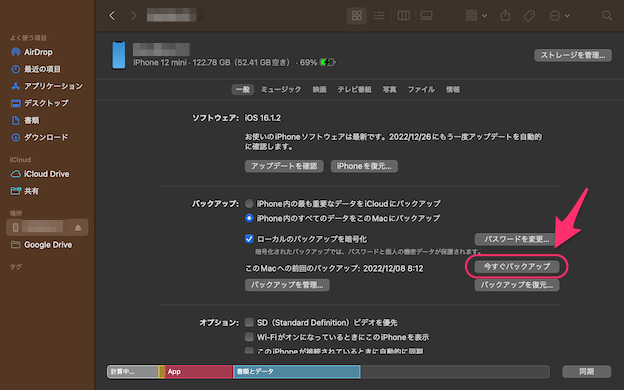
STEP.2
バックアップファイルの大きさを確認する。
①【バックアップを管理…】ボタンを押してデバイスのバックアップから対象を選択する。
②右クリックして「Finderに表示」を選択しファイルサイズを確認する。
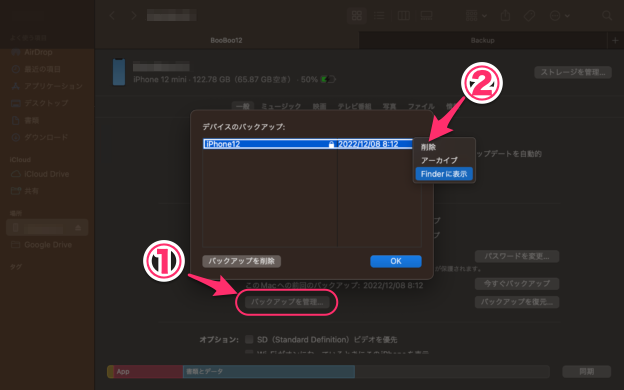
②右クリックして「Finderに表示」を選択しファイルサイズを確認する。
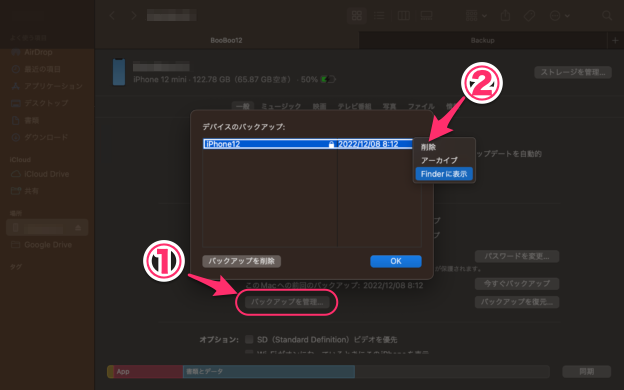
既に10GBオーバー
バックアップファイルは既に10GBを超えておりました。
バックアップを止めるだけでiCloudをダウングレードできる人もいるのではないでしょうか😅
バックアップを止めるだけでiCloudをダウングレードできる人もいるのではないでしょうか😅
写真の保存先をAmazonPhotosに変更

AmazonPhotosをインストールする
MEMO
AmazonPhotosをインストールし写真を自動同期するようにします。写真アプリのiCloud同期をオフしiCloudの空き容量を増やします。
STEP.1
AmazonPhotosアプリをインストールする。
AppStoreからAmazonPhotosを選択する。
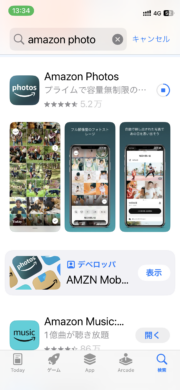
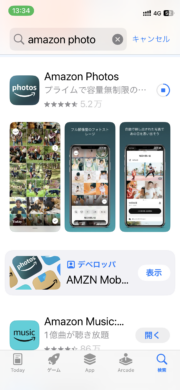
STEP.2
iPhoneに入っている写真をAmazonへアップする。
インストールしたらAmazonPohotsを起動します。


STEP.2
iPhoneに入っている写真をAmazonへアップする。
自動保存をオンする。
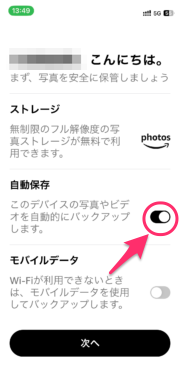
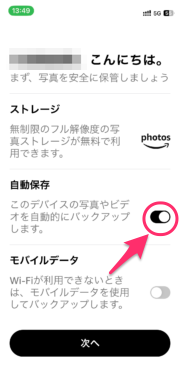
STEP.2
AmazonPhotosの写真検索は普通に便利に使えます。
「年」「人物」「場所」「項目」の”食べ物、カフェ、車”等で検索できます。
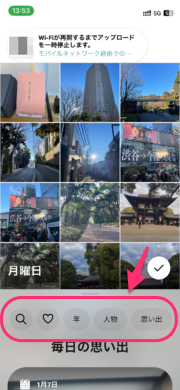
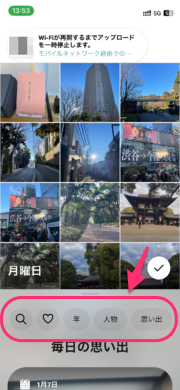
昔の写真も検索できるように
AmazonPhotosの容量は写真だと無圧縮・無制限(2022.12.31現在)なので外付けHDDに保存しておいた、過去7年間の写真をAmazonPhotosへ移動しました。
過去の写真が一括で検索できるようになり大変便利です!
過去の写真が一括で検索できるようになり大変便利です!
写真アプリの同期を止める
STEP.1
設定アプリを起動する。
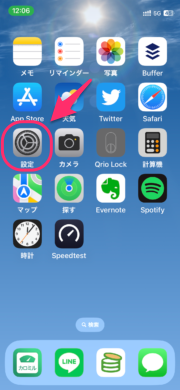
STEP.2
設定アプリのAppleID→iCloud→写真を選択する。
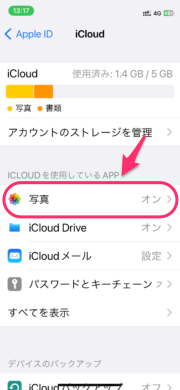
STEP.3
写真の同期をオフする。
このiPhoneの同期をオフにする。
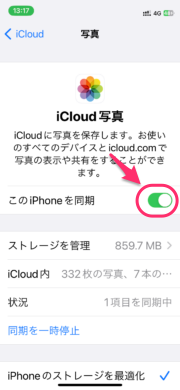
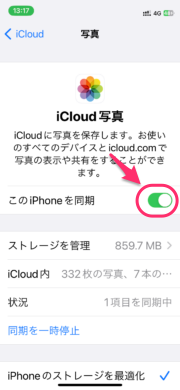
STEP.4
iCloudにある写真はiPhoneから消す
写真を消してしまわないように注意
①「iPhoneから削除」:既にAmazonPohotsへiPhoneの写真の自動保存が終わっていれば、こちらをクリックする。
②「写真とビデオをダウンロード」:iCloudに存在する写真はWebでダウンロードできるのでは選択しませんでした。
③「キャンセル」:iPhoneの写真をそのまま残すときは、こちらをクリックする。
②「写真とビデオをダウンロード」:iCloudに存在する写真はWebでダウンロードできるのでは選択しませんでした。
③「キャンセル」:iPhoneの写真をそのまま残すときは、こちらをクリックする。
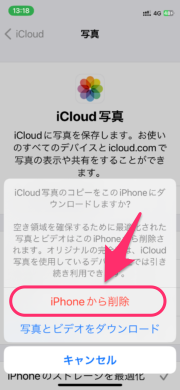
Macで過去の写真をアップロードする
MEMO
AmazonPhotosにブラウザで接続してローカルストレージから過去写真をアップロードする。STEP.1
AmazonPhotosのURLへ接続する。
Amazonアカウントでログインします。
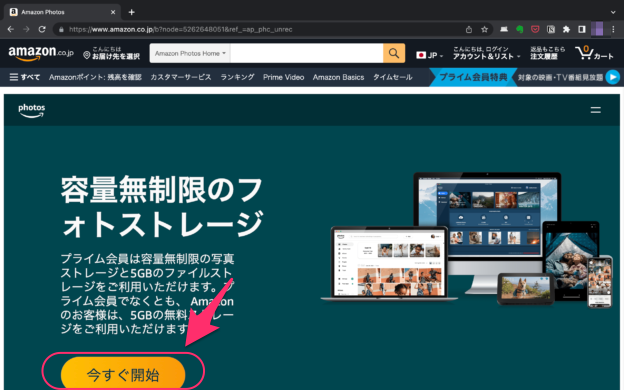
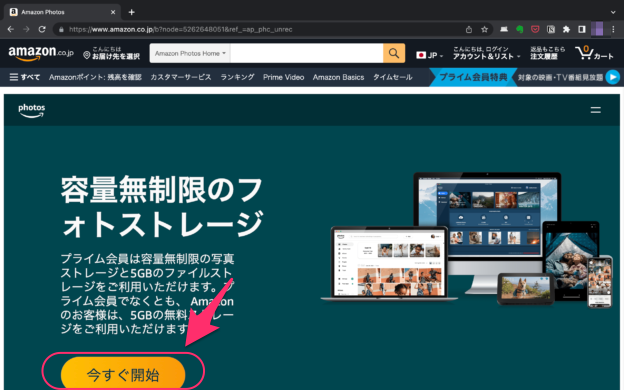
STEP.2
写真フォルダを選択して過去写真をアップロードする。
フォルダを指定することで複数の写真を一括でアップロードできました。
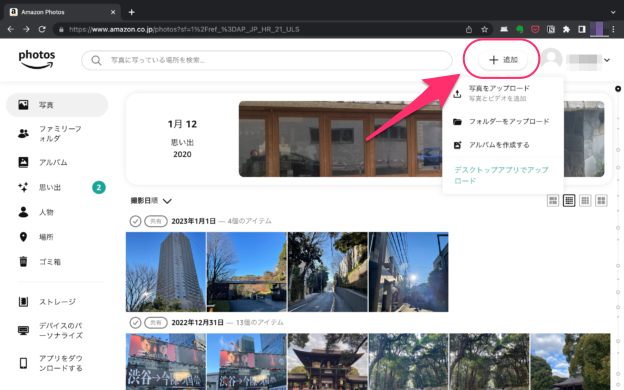
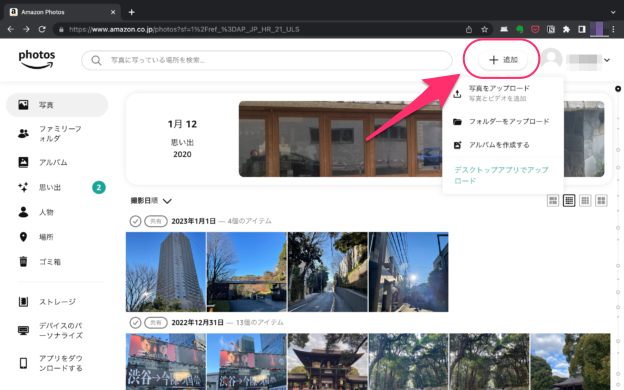
iCloud Driveの書類データを整理
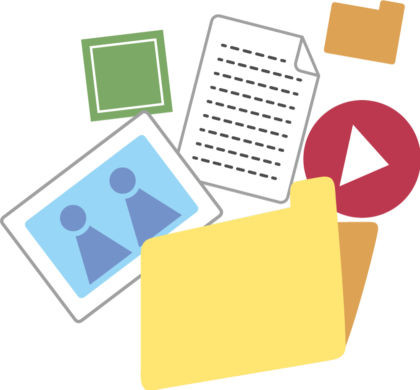
書類データの確認する
MEMO
メモやヘルスケア等のApple純正アプリのデータはiCloudに残します。それ以外のデータは15GBまで無料のGoogleドライブで管理することにしました。
Googleドライブにコピーしたあとに消してiCloudの容量を増やします。
STEP.1
設定アプリのAppleID→iCloud→「ストレージを管理」を選択する。
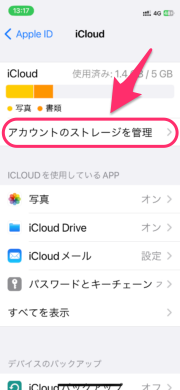
STEP.2
iCloud Driveのデータの中身を確認する。
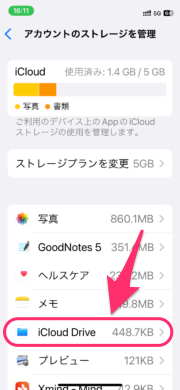
STEP.2
書類データの容量を確認する。
Googleドライブに移動するデータと消すデータを確認する。
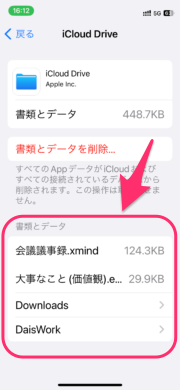
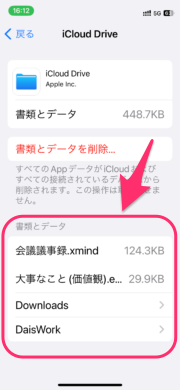
Googleドライブへファイルを移動する
MEMO
ファイルアプリでデータファイルを選択し移動します。STEP.1
ファイルアプリを起動する。
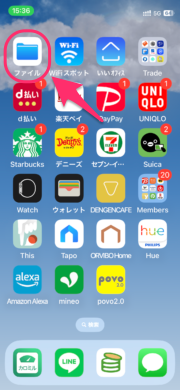
STEP.2
データファイルを確認する。
Googleドライブへコピーするファイルを確認する。
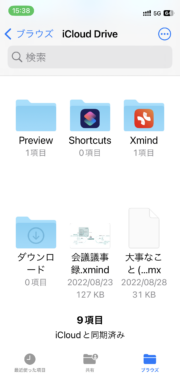
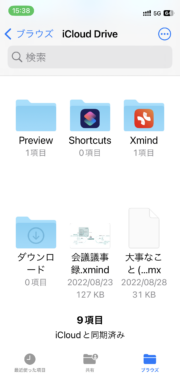
STEP.3
【…】メニューから選択メニューをクリックする。
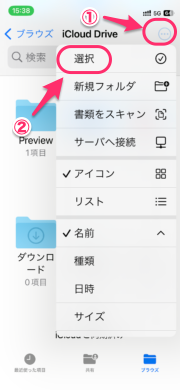
STEP.4
対象ファイルを選択する。
移動するファイルを選択し共有【↑】をクリックする。
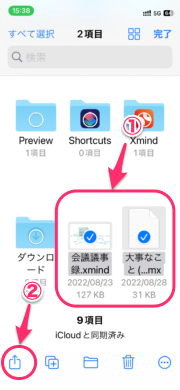
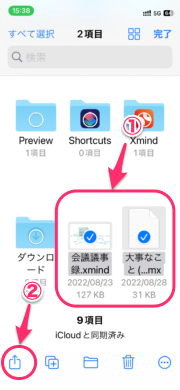
STEP.5
Googleドライブにコピー
共有先にGoogleドライブを選択しファイルを移動する。
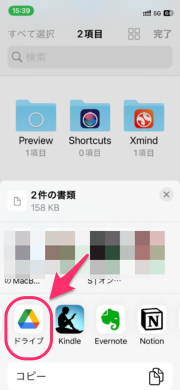
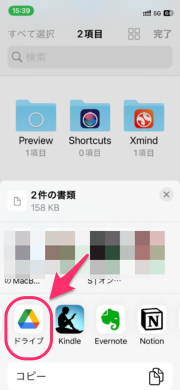
STEP.6
選択したファイルを削除する
削除するファイルを選択し「ゴミ箱」をクリックする。
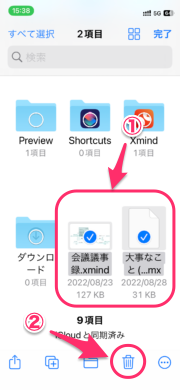
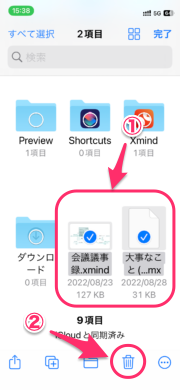
まとめ
ポイント
- 1番のメリットは過去写真全て検索できるようになった。
- iCloudの空き容量が増え無料運用を継続できました。
※注意)動画は5GB制限があります。