 だいな
だいな
Big Sur非対応のMac mini Late2012に入れてみた。
買い換える資金がないので、Mac mini Late2012にBig Surを無理やりインストールして最新OSを触ってみました。
現在は有線LANで使用しています。ネットサーフィン、YoutubeやAbemaTVの動画視聴に利用中です。
 Montereyを非対応のMac mini(2012)にインストールしてみた!
Montereyを非対応のMac mini(2012)にインストールしてみた! 目次
1.Big Surをインストールするのに用意するもの
用意するもの
- USBメモリ 16G以上
- LANケーブル
- Big Surインストールプログラム
- インストールプログラムのパッチ
2.Big Surをインストールする流れ
STEP.1
インストーラーとパッチのゲット!
①Big Surインストーラーのダウンロード
②パッチのダウンロード
②パッチのダウンロード
STEP.2
起動USBの作成
①インストーラーのインスト
②USBメモリのフォーマット
③起動USBメモリの作成
④パッチ当て
②USBメモリのフォーマット
③起動USBメモリの作成
④パッチ当て
STEP.3
VRAM設定の変更(起動USBのハードチェック回避)
①VRAMリセット
②リカバリーモードのターミナルで設定変更
③起動選択モードでリブート
②リカバリーモードのターミナルで設定変更
③起動選択モードでリブート
STEP.4
「Big Sur」のインストール開始!
①Big Surのインストール
②Wifi設定
②Wifi設定
3.インストーラーとパッチのゲット!
インストーラーは「MacRmors」より入手しました。
URL:https://forums.macrumors.com/threads/〜省略〜
Specail Thanks titans1127.
インストーラーのパッチは「GitHub」より入手しました。
URL:https://github.com/barrykn/big-sur-micropatcher
Specail Thanks Barrykn.
URL:https://forums.macrumors.com/threads/〜省略〜
Specail Thanks titans1127.
インストーラーのパッチは「GitHub」より入手しました。
URL:https://github.com/barrykn/big-sur-micropatcher
Specail Thanks Barrykn.
3-1.Big Surインストーラーのダウンロード
「MacRmors」サイトに接続し、スレッド#1,185からBig Surインストーラーをダウンロードする。
【MacRmorsサイト】

【スレッド#1,185】
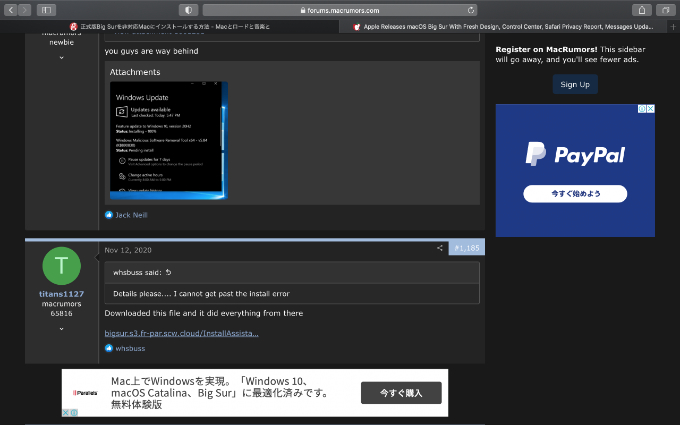
3-2.インストーラーのパッチのダウンロード
「GitHub」サイトに接続し、barrykn/big-sur-micropatcherからインストーラーのパッチをダウンロードする。
【GitHubサイト】
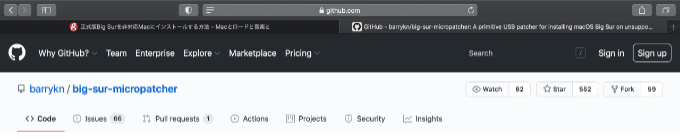
【barrykn/big-sur-micropatcher】
[↓Code]ボタンをクリックしてダウンロードする。
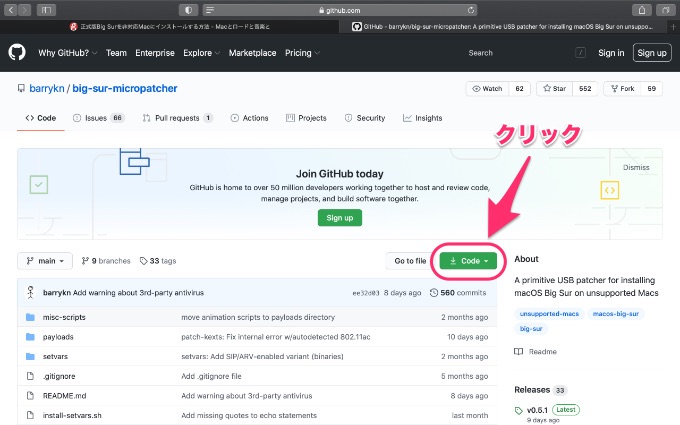
4.起動USBの作成
実行し、ローカルHDDにBig Surインストーラーをインストールする。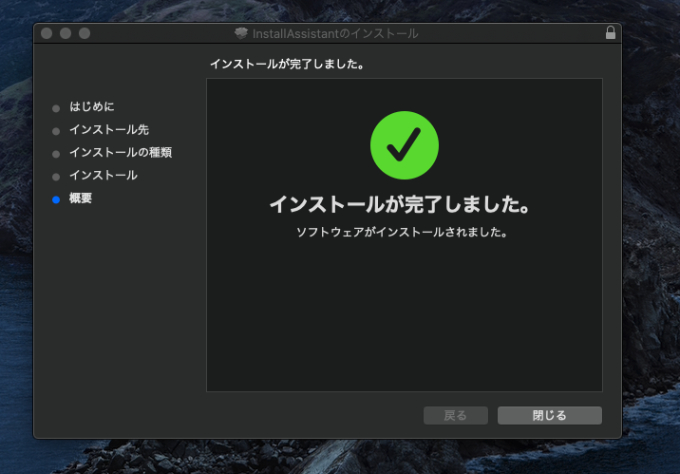
4-1.USBメモリのフォーマット
起動USBメモリを作成するときに、認識するようにUSBメモリを「Mac OS拡張(ジャーナリング)」でフォーマットしておく。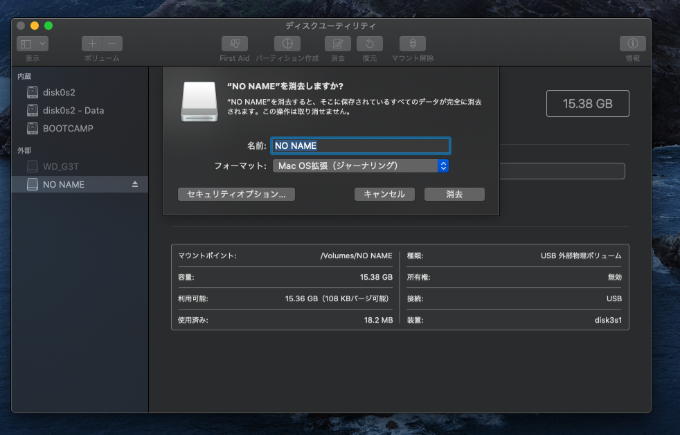
4-2.起動USBの作成
ターミナルから以下のコマンドを入力する。①ターミナルで”sudoから–volume”まで入力したあとにデスクトップのUSBメモリのアイコンをターミナルへドロップ&ドラッグすると
“–volume”のあとに” /Volumes/{ここにUSBメモリのボリューム名}”が入力れるのでエンターキーを押す。
実行コマンド
②パスワードを聞かれるので、パスワードを入力する。sudo /Applications/Install\ macOS\ Big\ Sur.app/Contents/Resources/createinstallmedia --volume /Volumes/{ここにUSBメモリのボリューム名}
※赤下線は、キーボードで入力しないでドラッグ&ドロップで入力します。③”Y”キーを押す。 起動USBメモリが作成されます。
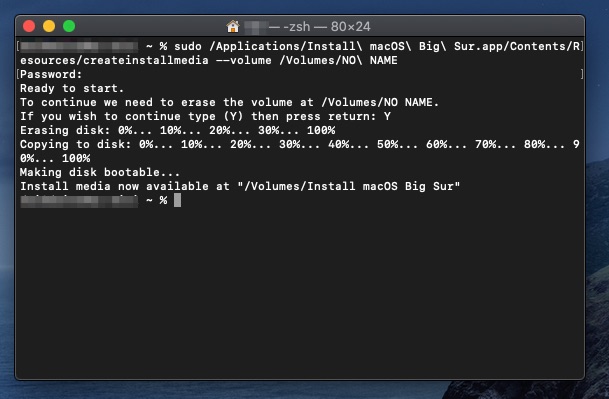
4-3.起動USBにパッチをあてる
デスクトップに解凍したパッチをターミナルにドラッグ&ドロップすると以下のコマンドが入力されるのでエンターキーを押して実行する。 実行コマンド
/Users/{ここはユーザ名}/Desktop/big-sur-micropatcher-main/micropatcher.sh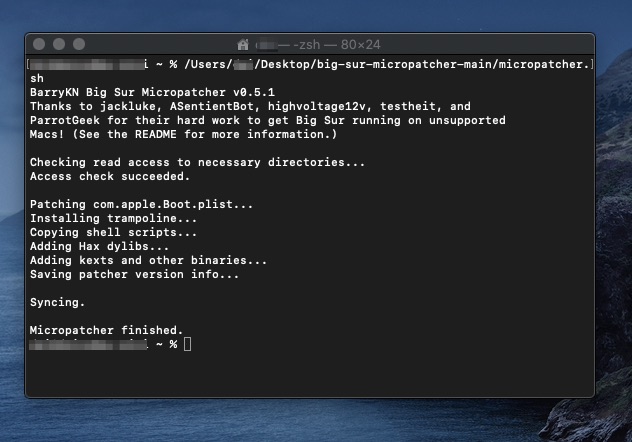
5.起動USBのハードチェック回避(VRAM設定変更)
起動USBメモリ実行時にハードウェアチェックが掛らないようにVRAMの設定を行います。5-1.ハードチェック・エラーメッセージ
下のエラーメッセージが出力された場合は、VRAM設定が必要です。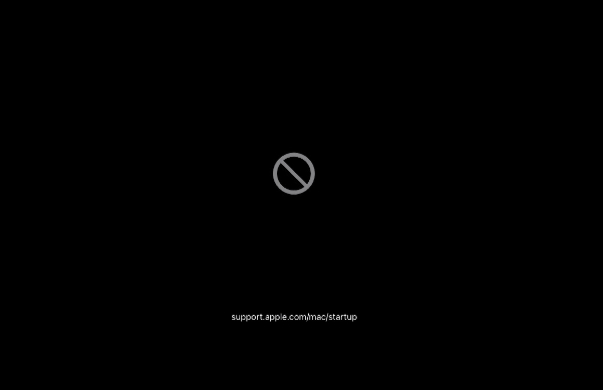
5-2.VRAMのリセット
VRAM設定変更する前に一旦リセットします。本体を再起動中に「option」+「command」+「P」+「R」の 4 つのキーを同時に押して、2回起動音(ジャジャーン×2)がしたら成功です。キーを離してOKです。
5-3.起動USBのハードチェックの回避
VRAM設定を変更するためにリカバリーモードで起動します。本体を再起動中に「option」+「command」+「R」の3つのキーで起動するとリカバリモードになります。ターミナルを起動して、コマンドを実行します。
実行コマンド
【リカバリモード起動起動中】nvram boot-args="-no_compat_check"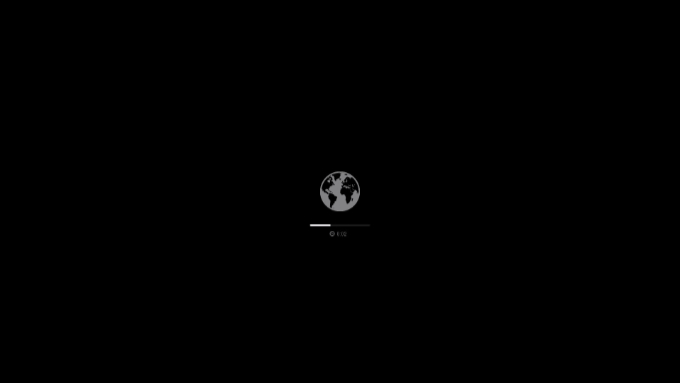
【言語選択画面】
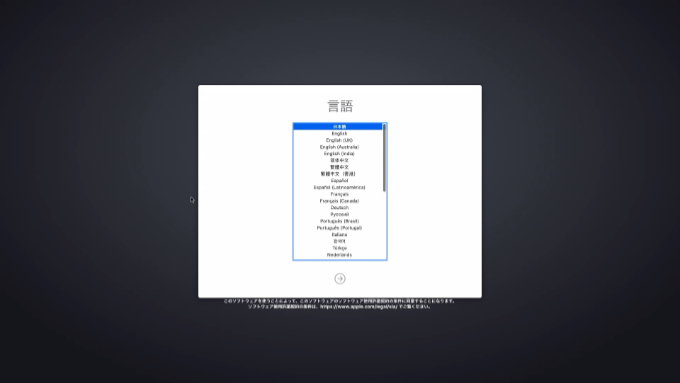
【macOSユーティリティー画面】
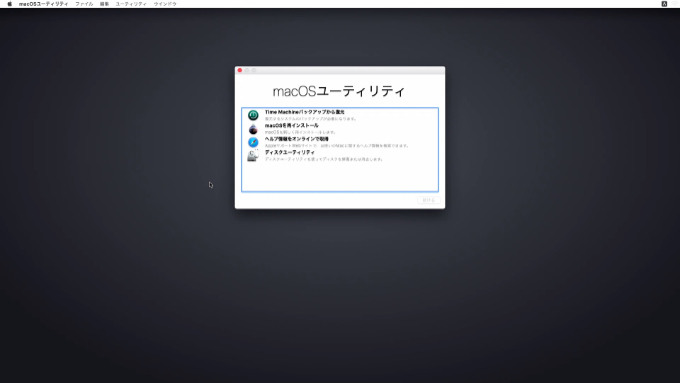
【ターミナルを選択してコマンドを実行する】
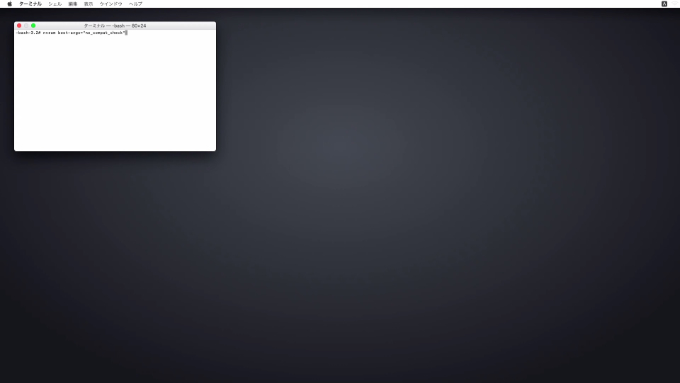
6.「Big Sur」のインストール開始!
起動選択モードで起動します。本体を再起動中に「option」キーで起動します。起動選択モードより”Big Sur起動USBメモリ”を実行します。
6-1.起動USBメモリの実行
お疲れ様でした。Big Sur起動USBメモリを実行して指示通りにインストールをして完了です。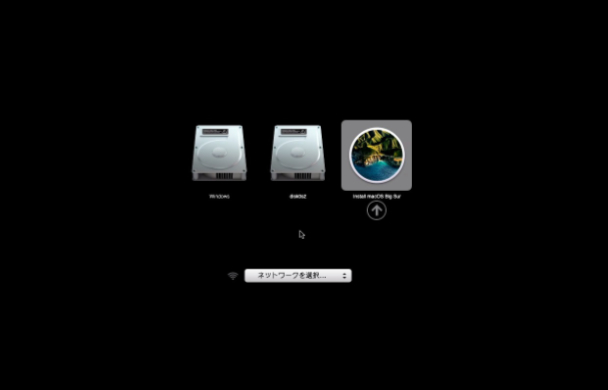
\ おすすめUSBメモリは、こちら /
6-2.Wifiの設定
現在、有線LANで使用しています。 Wifi設定は、のちほど。。。。。。7.まとめ
Big SurのMac miniは、55インチのテレビにつないでネットサーフィン、YoutubeやAbemaTVの動画視聴に利用しています。
今の所、Webや動画を見るのになにも問題ありません。
MacMini2012でBig Surを無理やり使用することで問題等がありましたら、
コメント欄で教えて頂けると嬉しいです。
\ 壊れたPCを売りたい /
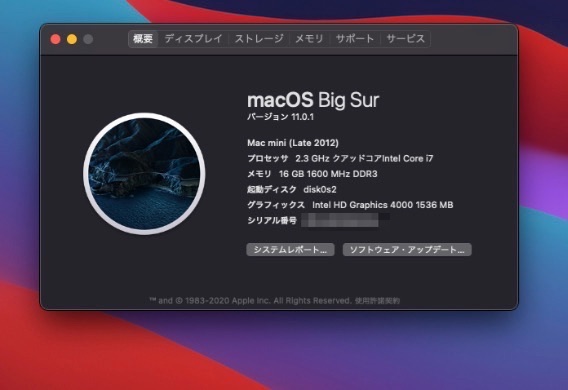


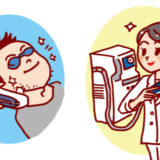

非常に参考になりました。ありがとうございます。
お蔭様でバージョン11.2.2を問題なくインストールできました。
コメントありがとうございます。
お役に立てて良かったです。
インストールは成功していたんですが、ふとしたきっかけで、ブート周りをいじったせいかOSが起動しなくなり、ハードチェック・エラーメッセージが出続けて、絶望しかけてたところ、このサイトのとおりにやったらOSが起動するようになりました!
すごく助かりましたありがとうございます。
コメントありがとうございます。
大変励みになります。
お役に立ててよかったです。