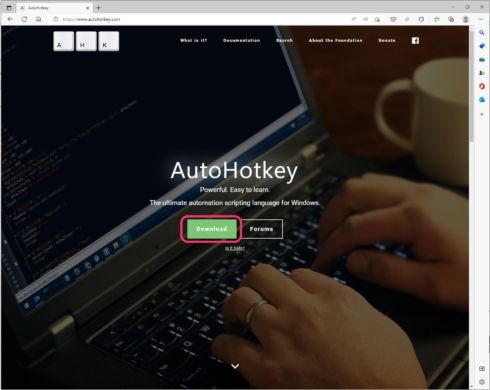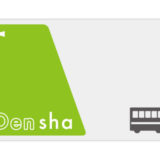だいな
だいな
コンパクトでちょうどいいKeychronK6がお気に入りです。
WindwosとMac両方で同じ操作ができるように設定しました。
 だいな
だいな
 だいな
だいな
初めてのUSキーボードで設定に苦労しました。KeychronK6の設定でお悩みの人の参考になれば幸いです😁
「SharpKeys」では、うまく設定できなかったので備忘録として残します。
PC98→Windows→Macとずっと日本語キーボードをと使ってきた人向けの設定です。
①USキーボードのマッピング
K6の刻印通り【@】、【’】キーが入力できるようにする。
②コピペと全て選択、取り消し
PC-98風に【A】左側キーでコピペができるように
K6の【CapsLock】+【C】キーでコピペにする。
K6の【CapsLock】+【C】キーでコピペにする。
③日本語モードの切り替え
Mac風に【英数】【かな】キーで日本語切替できるように
K6の【左⌘】で英数モード、【右⌘】で日本語モード切替にする。
K6の【左⌘】で英数モード、【右⌘】で日本語モード切替にする。
④プログラムの終了
Mac風に【⌘】+【Q】キーでプログラム終了できるようにする。
コピペと同じくK6の【CapsLock】+【Q】で実装する。
コピペと同じくK6の【CapsLock】+【Q】で実装する。
| \ | Windows | Mac |
|---|---|---|
| ①USキーボードのマッピング | OS設定 | Karabiner |
| ②コピペと全て選択、取り消し | Ctrl2Cap | Karabiner |
| ③日本語モードの切り替え | AutoHotkey | Karabiner |
| ④プログラムの終了 | AutoHotkey | OS標準 |
Mac環境のバージョン情報
macOS Monterey 12.6
Karabiner-Elements 14.10.0
Karabiner-Elements 14.10.0
Windows環境のバージョン情報
Widnows10 Pro バージョン 21H2
Ctrl2Cap 2.0
AutoHotKey 1.1.35.00
Ctrl2Cap 2.0
AutoHotKey 1.1.35.00
それでは、Widnws/Macのそれぞれの設定方法は以下を参照してください。
目次
KeychronK6のWindows設定

USキーボードをWindowsにマッピング
キーの刻印通りに入力できるようにする
WindowsでK6の刻印通りに【Shift】+【2】キーで’@’、【Shift】+【7】キーで’&’が入力できるようにする。
Windowsの設定変更で解決
Windowsの「コントロールパネル」からキーボードのレイアウトを変更する。
STEP.1
スタートメニューから【設定】を選択
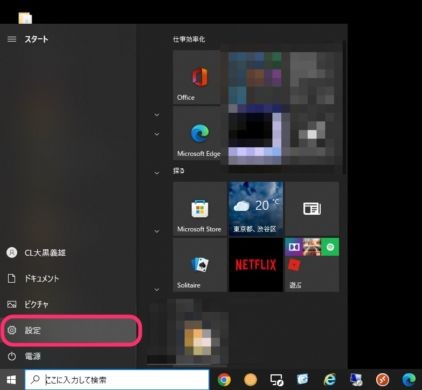
STEP.2
設定の【時刻と言語】を選択
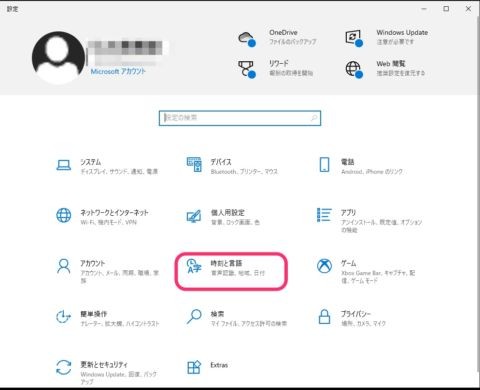
STEP.3
言語の日本語の【オプション】を選択
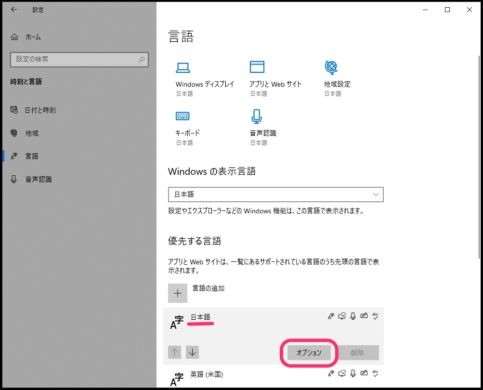
STEP.4
言語のオプションの【レイアウトを変更する】を選択
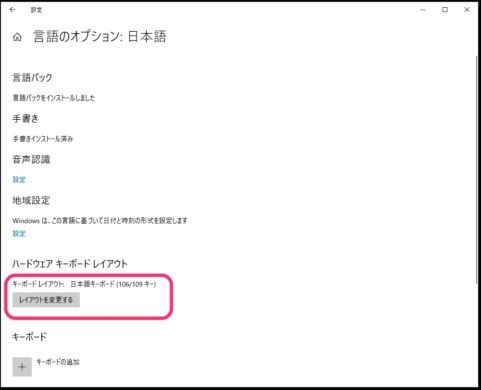
STEP.5
ハードウェア キーボードの変更
英語キーボード(101/102キー)を選択し【今すぐ再起動する】を押して再起動する。
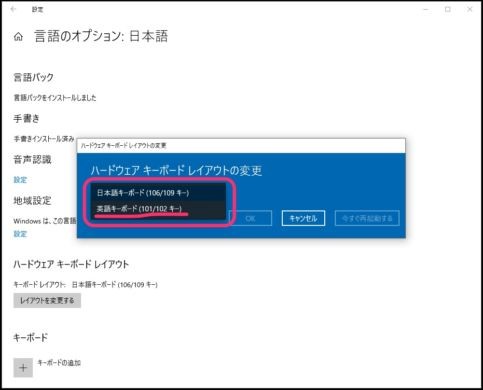
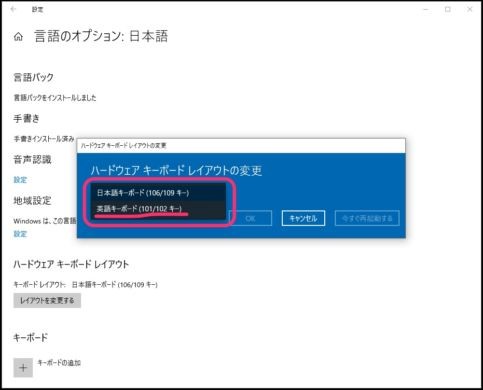
K6の【CapsLock】+【C】キーでwindowsのコピペ
CapsLockキーでコピペをできるようにする
Windowsの【ctrl】+【C】のコピペをPC-98風にK6の【A】左側の【CapsLock】キーで実現する。
Ctrl2Capプログラムで解決
マイクロソフトのCtrl2Capソフトで【ctrl】キーと【Capslock】キーを入れ替える。
STEP.1
マイクロソフトのサイトからプログラムを取得
Ctrl2Cap.zipファイルをダウンロードしたら実行して解凍する。
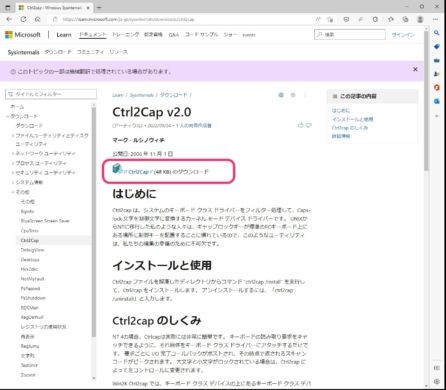
STEP.2
コマンドプロンプトを起動
検索ボックスに cmd と入力して、コマンドプロンプトを検索する。
実行は 管理者として 実行する。
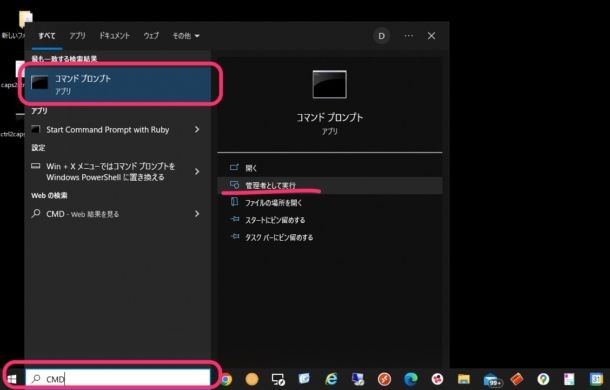
実行は 管理者として 実行する。
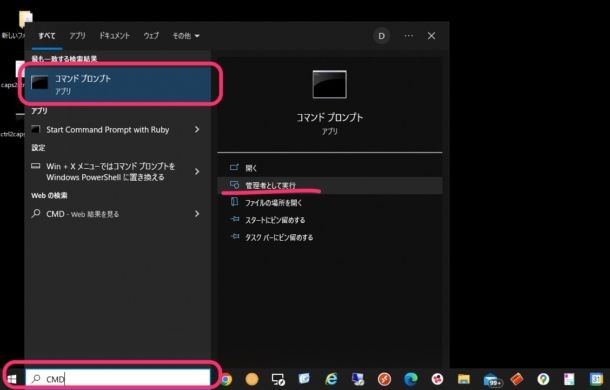
STEP.3
Ctrl2Capをインストール
ctrl2cap.exeを実行するとレジストリが書換えられます。
レジストリ内容が変更されるので一度実行するとキーの入替えは保持されたままになる。
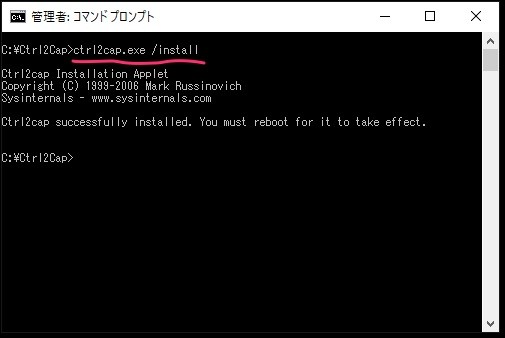
レジストリ内容が変更されるので一度実行するとキーの入替えは保持されたままになる。
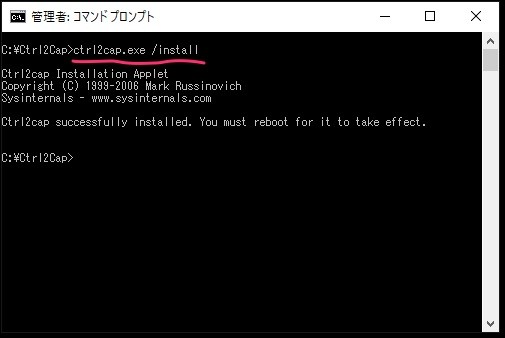
STEP.4
参考)Ctrl2Capのアンインストール方法
キーを元に戻したいときはアンインストールを実行すると戻ります。
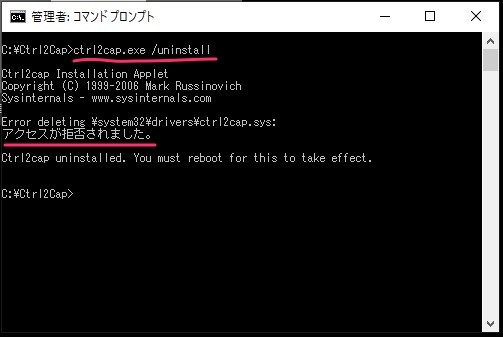
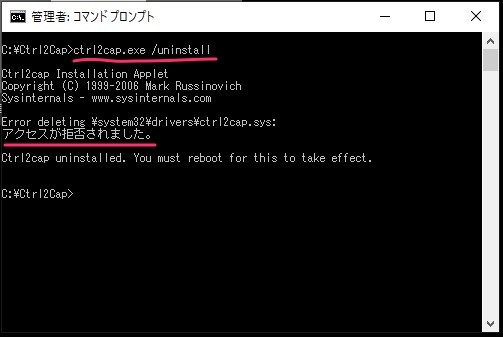
K6の【⌘】(command)キーでWindowsの日本語切替
【⌘】キーで日本語切替を実現する
K6の左【⌘】、右【⌘】キーでMacの【英数】、【かな】キーを実現する。
AutoHotKeyプログラムで解決
AutoHotkeyでスクリプトを実行する。
STEP.2
カレントバージョンをダウンロード
AutoHotkey_1.1.35.00_setup.exeをダウンロードしたら実行して解凍します。
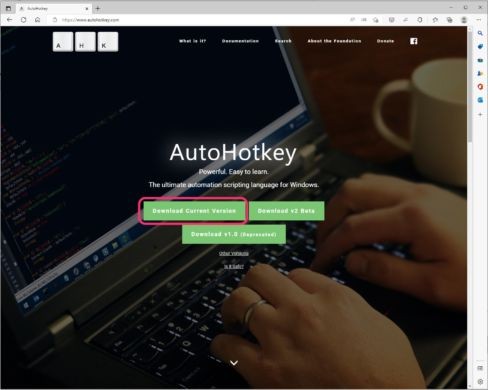
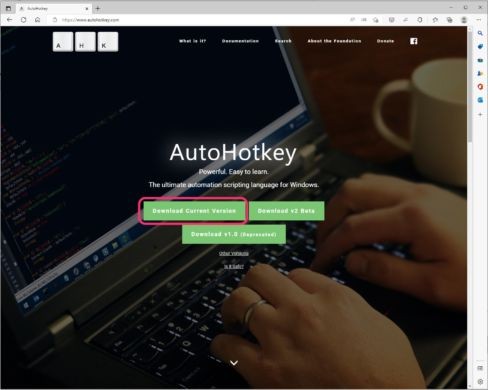
STEP.3
スクリプトを実行して動作確認
スクリプトを作成して実行して動作確認をする。
※スクリプトは、1-5を参照
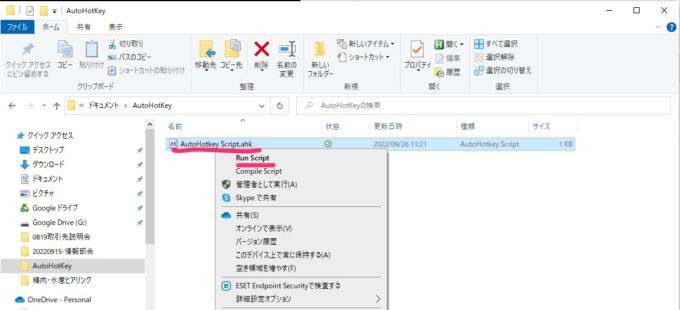
※スクリプトは、1-5を参照
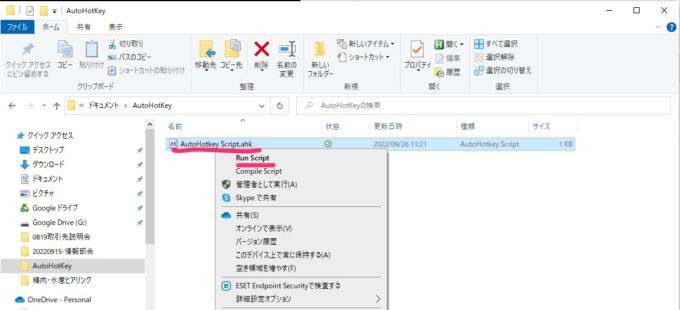
STEP.4
スクリプトをEXEファイルの変換
AutoHotKeyをインストールした下のCompilerフォルダにある Ahk2Exe.exe を実行する。
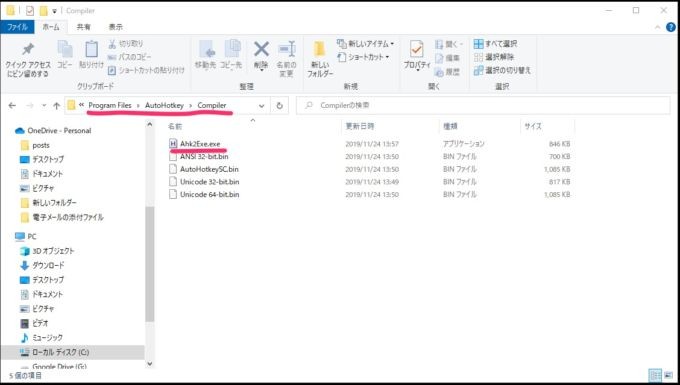
【Souce(script file)】欄にスクリプトファイルを指定する。
【Convert】ボタンを押すとEXEファイルが作成さる。
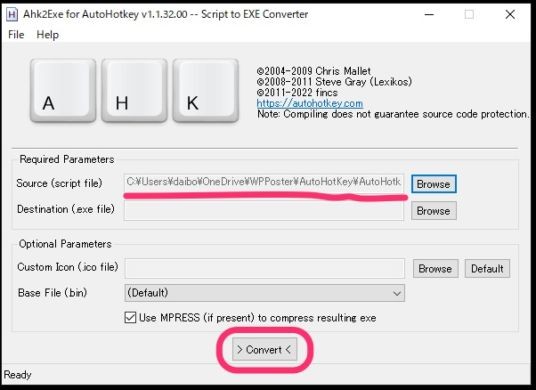
EXEファイルは、スクリプトファイルと同じフォルダに作成される。
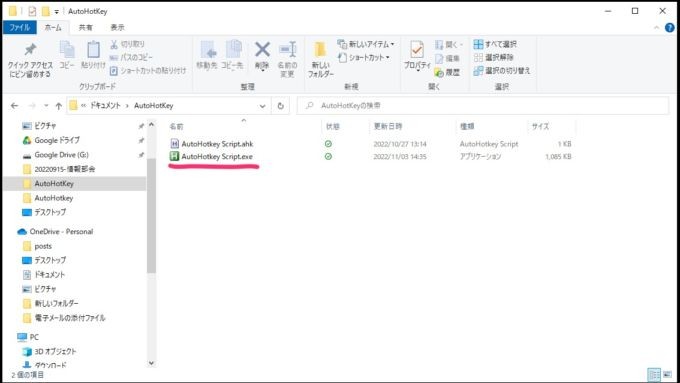
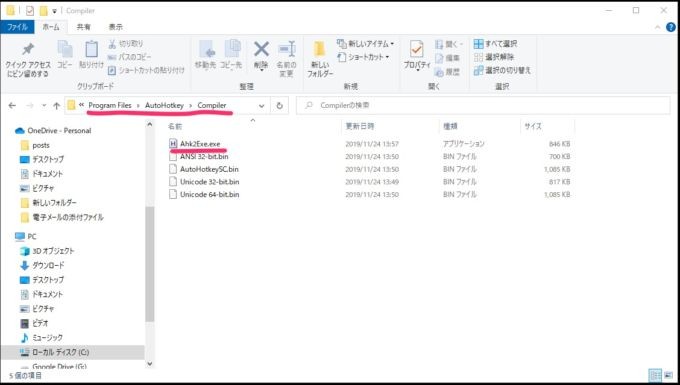
【Souce(script file)】欄にスクリプトファイルを指定する。
【Convert】ボタンを押すとEXEファイルが作成さる。
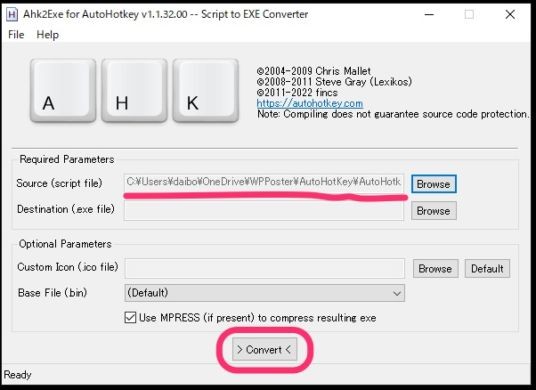
EXEファイルは、スクリプトファイルと同じフォルダに作成される。
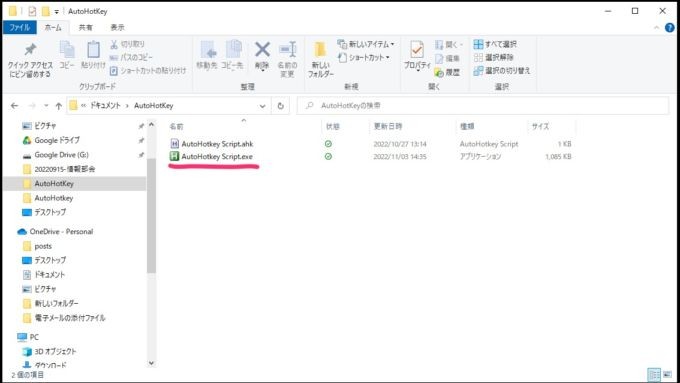
STEP.5
OS起動時に自動実行するように設定
エクスプローラーのアドレスバー欄に shell:startup を入力し自動実行フォルダを表示する。
スクリプトのEXEファイルのショートカットをコピーする。
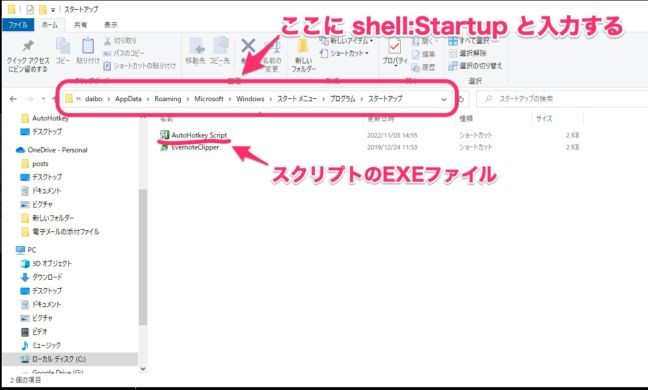
スクリプトのEXEファイルのショートカットをコピーする。
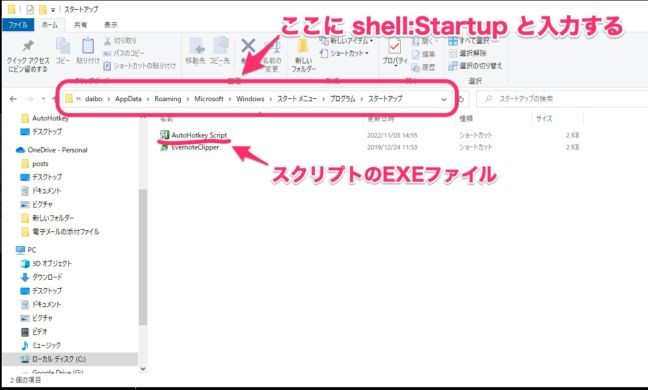
K6の【CapsLock】+【Q】キーでWindowsのソフト終了
【⌘】+【Q】でソフト終了できるようにする
Mac風に【⌘】+【Q】でソフトの終了を実現する。
AutoHotKeyアプリで解決
AutoHotKeyでスクリプトを実行する。
※下記のスクリプト ;Ctrl+qキーでアプリの終了 箇所を参照
※下記のスクリプト ;Ctrl+qキーでアプリの終了 箇所を参照
AutoHotKeyのスクリプト・サンプル
AutoHotkey Script.ahk
#NoEnv ; Recommended for performance and compatibility with future AutoHotkey releases.
; #Warn ; Enable warnings to assist with detecting common errors.
SendMode Input ; Recommended for new scripts due to its superior speed and reliability.
SetWorkingDir %A_ScriptDir% ; Ensures a consistent starting directory.
;ここからが、だいなの記述
;
;Ctrl+qキーでアプリの終了
LControl & q::Send,!{F4}
;左⌘キーで英数モード
LAlt::
Gosub, IME_ModeGet
If (imemode=0)
{
}
else
{
Send,^{Space}
}
return
;右⌘キーで日本語モード
RControl::
Gosub, IME_ModeGet
If (imemode=0)
{
Send,^{Space}
}
else
{
}
return
;IMEモード取得サブ
IME_ModeGet:
WinGet, vcurrentwindow, ID, A
imemode := DllCall("user32.dll\SendMessageA", "UInt", DllCall("imm32.dll\ImmGetDefaultIMEWnd", "Uint", vcurrentwindow), "UInt", 0x0283, "Int", 0x0005, "Int", 0)
return
KeychronK6のMac設定

USキーボードをMacにマッピング
キーの刻印通りに入力できるようにする
MacでK6の刻印通りに【Shift】+【2】キーで’@’、【Shift】+【7】キーで’&’が入力できるようにする。
Karabiner-Elementsの設定で解決
[Complex Modifications]にリマップキーのルールを追加する。
STEP.1
Karabiner-Elementsのサイトからソフトを取得
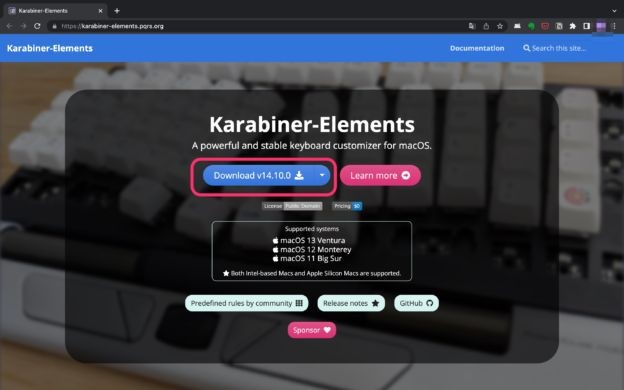
STEP.2
設定画面を開く
【Preferences】を選択する。
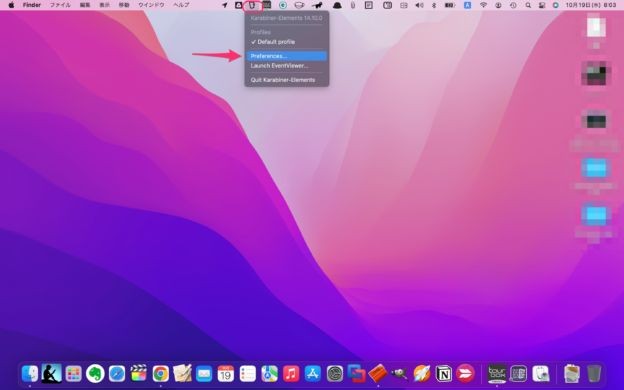
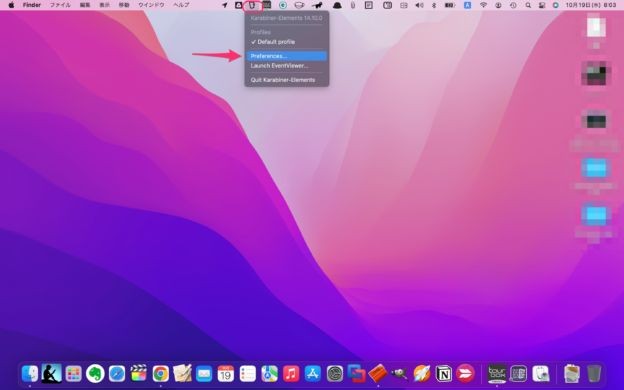
STEP.3
【Complex Modifications】に設定追加
【Complex Modifications】の【AddRule】ボタンを押す。
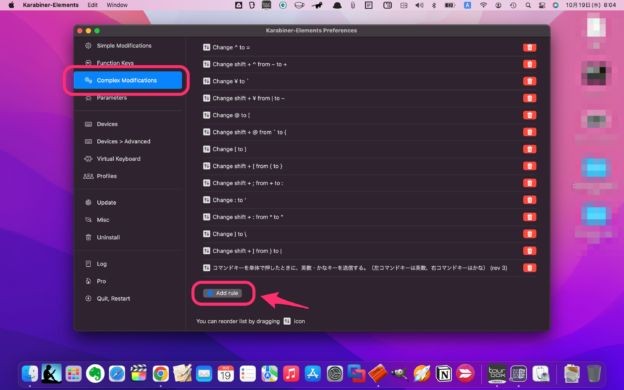
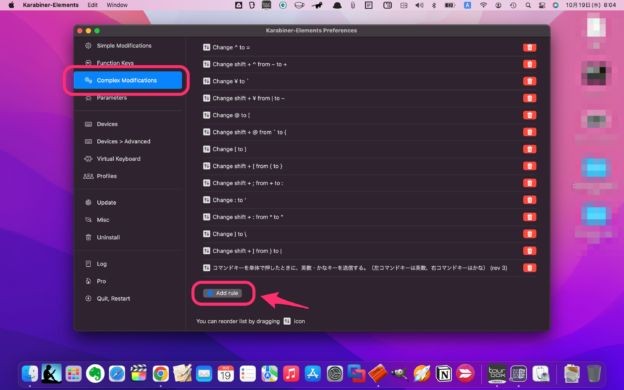
STEP.4
リマップキールールを追加
【Import more rules from the internet(Open a web browser)】を押して、
ブラウザから「Japanese JIS to US Keyboard:Remap Symbol Keys」の【Import】ボタンを押す。
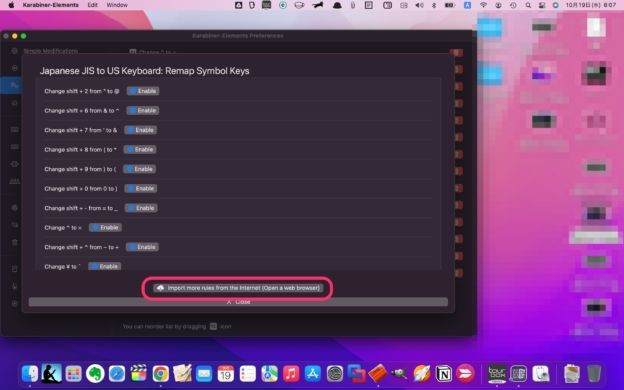
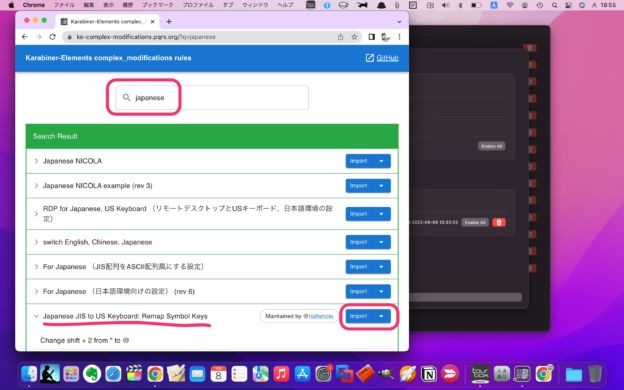
ブラウザから「Japanese JIS to US Keyboard:Remap Symbol Keys」の【Import】ボタンを押す。
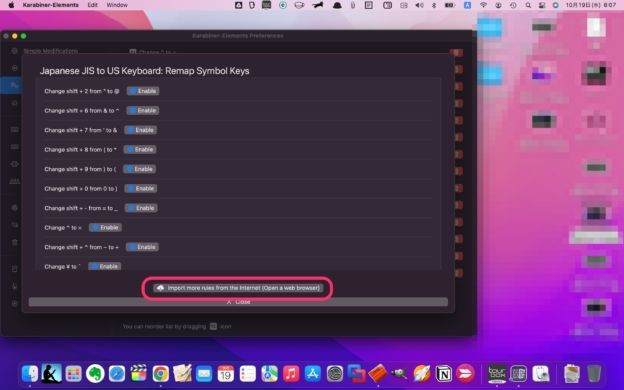
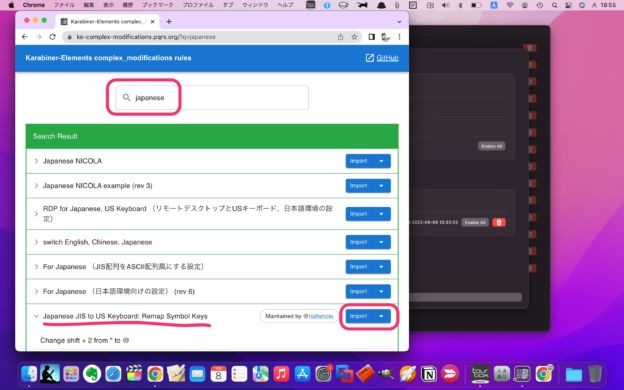
K6の【CapsLock】+【C】キーでMacのコピペ
CapsLockキーでコピペをできるようにする
Macの【⌘】+【C】のコピペをPC-98風にK6の【A】左側の【CapsLock】キーで実現する。
Karabiner-Elementsの設定で解決
【Simple Modifications】で【CapsLock】キーと左【⌘】キーを入替える。
STEP.1
設定画面を開く
【Preferences】を選択する。
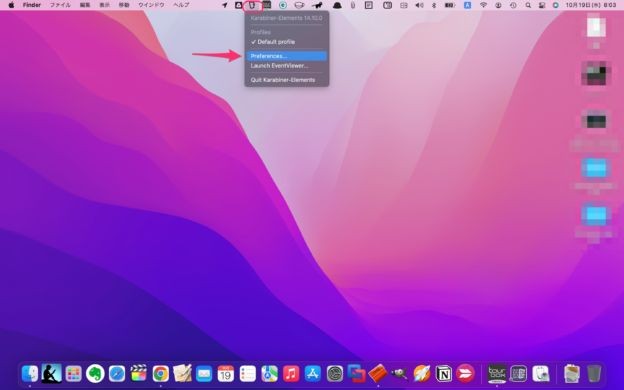
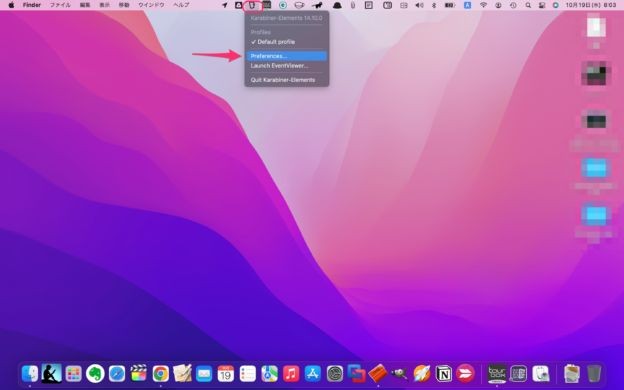
STEP.2
【Simple Modifications】に設定追加
【Simple Modifications】の【KeychronK6(keychron)】を選択する。
【Add item】ボタンを押して「caps_lock」→「left_command」を追加する。
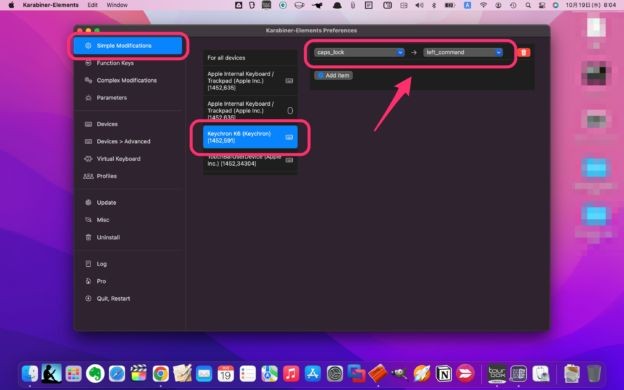
【Add item】ボタンを押して「caps_lock」→「left_command」を追加する。
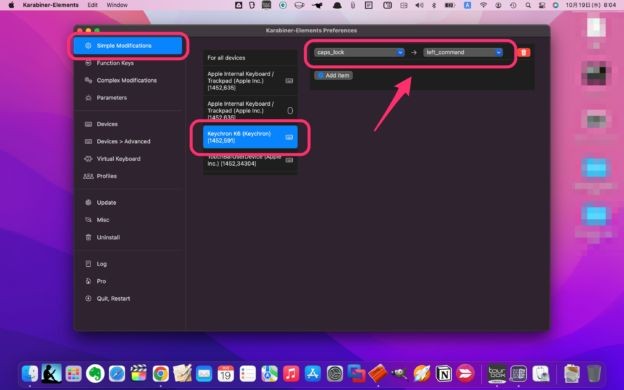
K6の【⌘】(command)キーでMacの日本語切替
K6の左右の⌘キーで日本語モード切替え
K6の左【⌘】キーでMacの【英数】キー、右【⌘】キーで【かな】キーになるようにする。
Karabiner-Elementsの設定で解決
【Complex Modifications】に日本語環境向けの設定(rev6)のルールを追加する。
STEP.1
設定画面を開く
【Preferences】を選択する。
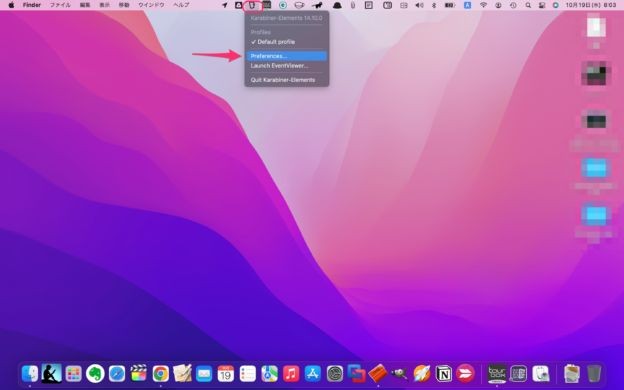
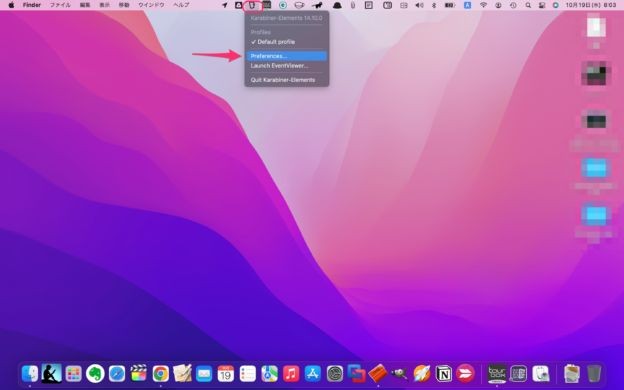
STEP.2
【Complex Modifications】に設定追加
【Complex Modifications】の【AddRule】ボタンを押す。
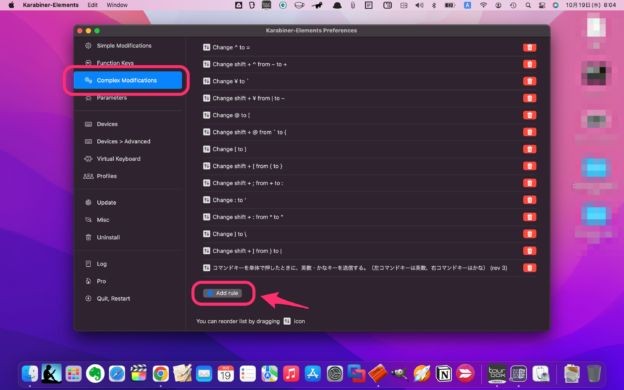
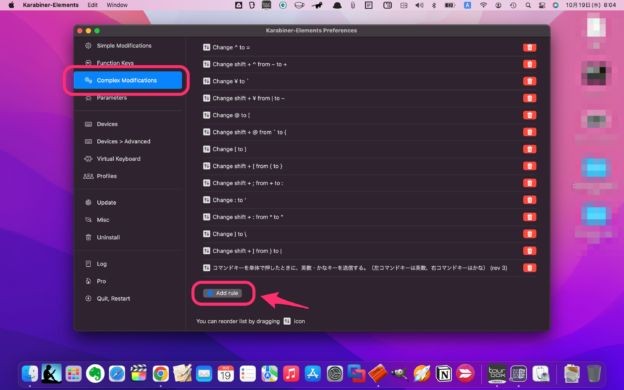
STEP.3
日本語環境向けの設定ルールを追加
【Import more rules from the internet(Open a web browser)】を押して、
ブラウザから「For Japanese(日本語環境向けの設定)」の【Import】ボタンを押す。
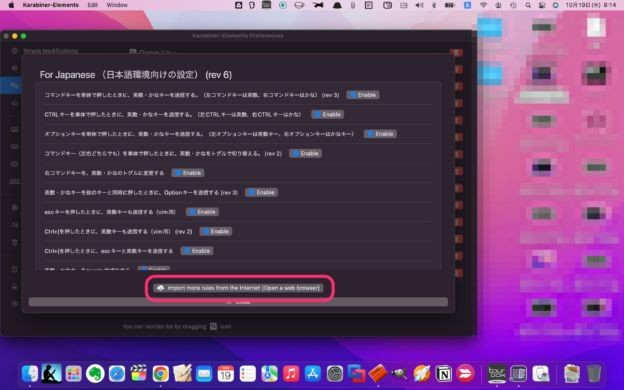
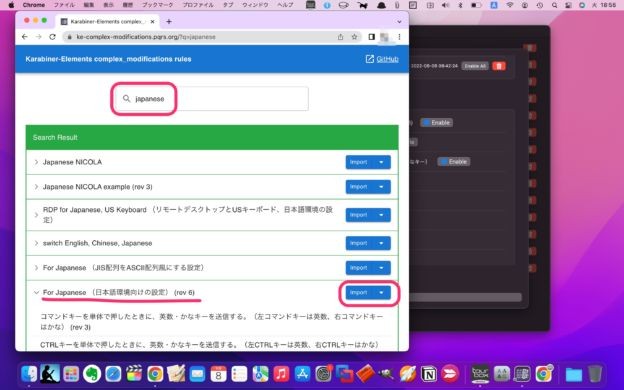
ブラウザから「For Japanese(日本語環境向けの設定)」の【Import】ボタンを押す。
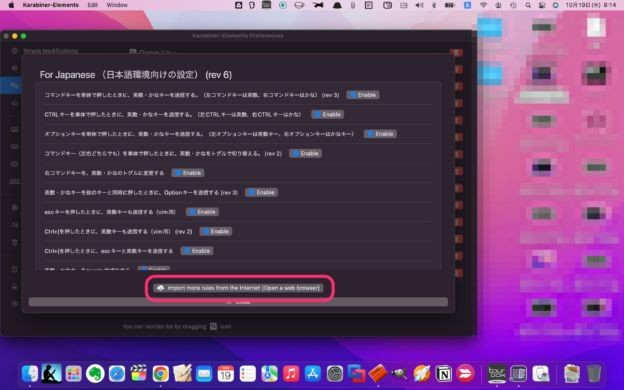
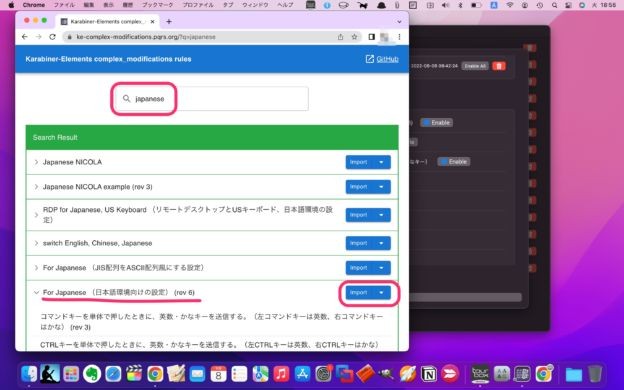
K6の【CapsLock】+【Q】でMacのソフト終了
K6の【⌘】+【Q】でアプリ終了できるようにする
MacOS標準の機能なので【⌘】キーと【CapsLock】キーの入れ替えで実現する。
Karabiner-Elementsの設定で解決
【Simple Modifications】で【CapsLock】キーと左【⌘】キーを入替える。
コピペの対応と同じ
コピペの対応と同じ
RDP接続の残課題
仕事ではWindows10からRDPで作業をします。残念ながら今回設定したK6のUSキーボードが正しくマッピングされていません。
サーバー側の設定を変えると対応方法もあるみたいです。
残念ですがサーバーの権限がないのでマッピングがおかしいまま利用しています。
何か対策がありましたら、コメントで教えて頂けると助かります。